Вторичные сервисы
Выше описаны основные методы поиска по координатам. Они наиболее просты с технической точки зрения, так как не требуют привлечения сторонних приложений – выполнить поиск, как с телефона, так и с планшета, можно просто введя координаты в поисковую строку Карт.
Таким же образом нужно действовать и при поиске с мобильного устройства с помощью приложения (сервиса) Карты (Гугл или Яндекс).
Но не всегда такой подход бывает удобным, так как карты могут плохо грузиться и оказывать на аппаратную часть устройства достаточно значительную нагрузку.
По этой причине целесообразно бывает использовать сторонние онлайн-сервисы, разработанные для поиска точек по координатам, и заточенные именно под этот процесс.
Фактически, каждый такой сервис работает на основе тех же Гугл или Яндекс Карт, выполняя поиск именно по ним, и на них же нанося его результат.
Однако дополнительные функции отсутствуют, и имеется более удобная система ввода координат.
Positives
- Более удобный интерфейс;
- Более высокая скорость работы, так как сайты грузятся быстрее.
Негатив:
- Привлечение дополнительного вторичного сервиса;
- Чуть более низкую точность поиска.
Самыми популярными такими сайтами являются:
- Traveleu
- Kakdobratsyado
Найти магазины рядом с домом по карте
Для поиска магазинов рядом используйте мобильные приложения или карты в браузере. В окне нажмите кнопку показа вашей точки на карте. Теперь, когда карты показывают вас, нажмите слева в меню кнопку: продуктовые магазины, рестораны, еда на вынос или другую. По карте онлайн будут рассыпаны красные указатели. Наводите на них курсор, чтобы узнать часы работы, телефон, отзывы посетителей о заведении.
Смотрите чужие мнения людей, которые уже здесь покушали. А после посещения кафе или ресторана можете оставить свой отзыв прямо на картах. Но прежде вы должны авторизоваться в аккаунте Google.
Как искать место по координатам на картах
В общем случае, для поиска места по известным координатам, нужно в десктопной версии Google Maps или мобильном приложении ввести данные в одной из рассмотренных выше форм, и нажать на значок поиска. В результате этого на карте отобразится то место, которое вы ищите.
Особенности поиска по картам на ПК
Чтобы найти, с помощью онлайн-сервиса от компании Google, нужное место на карте:
- в адресной строке браузера вводим адрес сайта google.com;
- в меню, расположенном справа вверху, выбираем пункт «Карты»;
- когда откроется сервис с картой, в его верхней левой части будет располагаться строка поиска, в которую нужно вбить требуемые координаты;
- в результате на сайте отобразиться место, географические координаты которого были введены пользователем.
Особенности поиска на мобильных устройствах
Для поиска места по его координатам на смартфоне необходимо установить приложение Google Maps, которое можно загрузить из магазина приложений Google Play или App Store, в зависимости от используемого мобильного устройства. После этого необходимо сделать следующее:
- запустить приложение Google Maps;
- в строку поиска, которая располагается в верхней части окна приложения, нужно ввести координаты искомого места и запустить процесс поиска;
- дождаться, когда нужное место появиться на карте.
После этого нужное место можно будет изучить, передать его кому-нибудь, проложить маршрут к найденному расположению или сохранить его для дальнейшего использования.
Как перестать обмениваться данными о своем местоположении в приложении «Google Карты» на iPhone или iPad
Если вы не хотите, чтобы кто-то следил за вашими передвижениями, следуйте инструкции:
Откройте «Google Карты»;
Коснитесь иконки «Меню» в правом верхнем углу экрана;
Выберите в боковом меню опцию «Передача геоданных»;
Коснитесь карточки человека, от которого вы хотите скрыть свое местоположение (см. скриншот ниже) и нажмите на «Закрыть доступ» → «Готово».
Если вы хотите скрыть свое местоположение сразу от нескольких людей, быстрее всего это получится сделать, нажав на «Еще» в верхнем правом углу экрана (иконка в виде трех расположенных вертикально точек) и выбрав «Настройки» в всплывающем меню.
Откроется полный список пользователей, с которыми вы обмениваетесь данными о своем местоположении. Просто нажмите на крестик напротив нужных людей, и они больше не будут видеть, где вы находитесь.
ПО ТЕМЕ: GPS на iPhone: как найти и поделиться координатами своего местонахождения.
Поиск в Яндекс.Навигаторе по координатам
Использование приложения на телефоне строится по аналогичному принципу, необходимо только привыкнуть к другому расположению элементов интерфейса. Так, после запуска навигатора для ввода координат потребуется лишь нажать на значок лупы в нижней части экрана. Отобразится поисковая строка, куда и вписываются градусы широты и долготы.

В процессе система будет предлагать совпадающие варианты, чтобы ускорить поиск. После ввода следует нажать кнопку лупы на клавиатуре, приложение отобразит место на карте и предложит построить маршрут, нажатием на кнопку «Поехали». Если тапнуть по названию места, отобразится дополнительное меню. В нем можно сохранить точку в закладки или поделиться ею через доступные в телефоне каналы связи: СМС, почта, социальные сети, мессенджеры.

Зная, как в навигатор забить координаты, получится отыскать любую местность на карте и проложить к ней маршрут. Чтобы определить точное расположение некоего объекта и предложить его другим пользователями, следует:
- Отыскать точку на карте навигатора. Передвижение выполняется нажатием пальца с последующим его передвижением без отрыва от экрана. Приближение и отдаление реализуется сдвиганием и раздвиганием двух пальцев.
- Приложить палец к месту и удерживать до появления дополнительного меню в верхней части экрана.
- Нажать по блоку «Что здесь?».
Отобразится название объекта. Далее нужно тапнуть по нему для раскрытия подробностей.
Теперь станут видны координаты в привычном формате. Их можно скопировать в буфер обмена, нажав соответствующий значок справа. Также система предлагает построить маршрут к отмеченной точке или от нее.

Как видите, поиск по координатам Яндекс реализован очень просто и справиться с задачей может любой пользователь. Система распознает данные, представленные в любом формате, поэтому не потребуется использовать специальный конвертер. На картах внедрены дополнительные функции, которые помогают копировать координаты, строить на их основе маршруты и делиться с другими пользователями интернета.
Как снова видеть местоположение человека
Если вы снова хотите видеть местоположение человека, которого вы скрыли с карты, следуйте инструкции:
1. Откройте приложение «Google Карты»;
2. Нажмите на кнопку «Меню», расположенную в правом верхнем углу экрана;
3. В боковом меню выберите «Передача геоданных»;
4. Нажмите на кнопку «Еще» в виде трех расположенных вертикально точек в правом верхнем углу меню и выберите опцию «Скрытые на карте пользователи»;
5. Нажмите на иконку в виде трех точек возле нужного контакта и выберите «Показать на карте».

Подсказка: Если вы хотите удалить человека с карты навсегда, используйте блокировку. Функция блокировки доступна в Google+, Hangouts, YouTube и «Google Фото». Для того чтобы посмотреть заблокированных пользователей или разблокировать определенного человека, зайдите в раздел «Заблокированные пользователи» в «Личная информация» (myaccount.google.com/blocklist).

Поиск точки
В зависимости от того, на какой карте вы ищите координаты (то есть, каким сервисом пользуетесь) процесс определения местоположения может отличаться.
Google Maps
Система наиболее популярна и используется чаще всего благодаря своей высокой точности. Она заслужила положительные отзывы по всему миру.
Однако, на территории Российской Федерации в ряде случаев Яндекс Карты работают лучше и определяют местоположение точнее.
Ниже приведен алгоритм определения местоположения по координатам в сервисе Google Maps:
- Для использования данного сервиса вам не потребуется авторизация в аккаунте Гугл;
- По умолчанию на открывшейся карте будет показано ваше текущее (если геолокация включена) или последнее определившееся местоположение (координаты которого вы также можете посмотреть);
- После того, как карты полностью загрузились, найдите в верхнем левом углу экрана поисковую строку;
- В ней введите координаты в том виде, в котором вы их получили, не заменяя точек запятыми и наоборот;
- Вы можете как прописать координаты вручную, так и вставить скопированные – допустимы следующие форматы: градусы-минуты-секунды, градусы-десятичные минуты, десятичные градусы;
- Нажмите Ввод на клавиатуре;
- Искомая точка появится на карте сразу после того, как страница загрузится.
При необходимости вы можете добавить ярлык, нанести на карту организацию и прочее. Но для всего этого вам потребуется авторизация в аккаунте гугл.
Важно! Такой же алгоритм поиска по координатам поддерживает и сервис Гугл: Планета Земля. Если вы вводите известные вам на слух координаты, то вписывать их нужно в соответствии с правилами навигации: сначала вы указываете широту, затем долготу, отделяя их запятой с пробелом, как при наборе текста
Десятичные части или минуты от градусов отделяются точкой без пробела (не запятой!).
Как определить координаты точки на карте Яндекс
Отыскав необходимое расположение на предоставленной сервисом карте, получится без труда уточнить его координаты. Для этого потребуется проделать несколько простых действий:
- Нажать ПКМ по выбранной точке на карте.
- Отобразится контекстное меню, в котором нужно отметить пункт «Что здесь?».
В боковой панели слева появится название района или близлежащей улицы, номер дома (если есть в непосредственной близости), название города и страны. Под этими данными и будут находиться искомые координаты в формате градусов с десятичной дробной частью. Например, 50.080293, 14.428983.
Для копирования цифр следует навести на них курсор мыши. Справа появится значок в виде двух квадратов – после нажатия на него произойдет копирование в буфер обмена. Полученные координаты можно записать или вставить в документ.
- первый ярлык позволяет сохранить координаты в «избранные места» – для этого необходимо зарегистрировать аккаунт в Яндексе или войти в свой профиль;
- второй значок открывает несколько вариантов распространения полученных координат: отправка на приложение в телефоне, копирование ссылки или отображение в другом формате;
Что собой представляет обмен данными о местоположении в мобильном приложении «Google Карты»
Для того чтобы воспользоваться функцией, на устройстве должна быть установлена последняя версия «Google Карт». Кроме того, необходимо включить «Историю местоположений Google». Для этого нужно зайти в Настройки → Конфиденциальность → Службы геолокации → Google Maps и выбрать «Всегда». Тем самым вы предоставите «Google Картам» постоянный доступ к вашим геолокационным данным.


Имейте в виду, что обмениваться данными о своем местонахождении можно только в мобильной, но не десктопной версии «Google Карт». Приложение для стационарных компьютеров позволяет только видеть на карте местонахождение ваших друзей.
Функция обмена данными о своем местоположении позволит вам:
- Непосредственно сообщать о своем местонахождении любому владельцу учетной записи Google;
- С помощью ссылки сообщать о своем местонахождении пользователям, у которых нет учетной записи Google;
- Устанавливать период времени, на протяжении которого друзья и близкие смогут следить за вашими передвижениями;
- Выбирать, кому будут видны ваши передвижения;
- Следить за передвижениями ваших друзей и близких;
- Временно скрывать со своих карт местоположения друзей и близких и наоборот;
- Не показывать свое местоположение одному или нескольким пользователям;
- Навсегда скрывать со своих карт местоположения других пользователей.
Пользователи, с которыми вы намерены обмениваться данными о своем местонахождении, будут видеть:
- Ваше имя;
- Ваше фото;
- Ваше местоположение, меняющееся в режиме реального времени.
Данные о вашем местоположении могут содержать следующую информацию:
- Недавно посещенные места;
- Что вы делали (шли пешком или ехали);
- Уровень заряда батареи вашего устройства и наличие GPS-подключения;
- Место, где вы находитесь (дома или на работе).
ПО ТЕМЕ: Как отслеживать местоположение друзей (Найти друзей) на сайте icloud.com.
Как изменить настройки геолокации (Android 9.0)
Чтобы изменить настройки определения местоположения:
- Откройте настройки устройства.
- Выберите Защита и местоположение Местоположение.
Затем выполните одно из следующих действий:
- Чтобы включить или выключить геолокацию, выберите Местоположение.
- Чтобы найти сети поблизости, нажмите Дополнительно Поиск, а затем включите или отключите параметры Поиск сетей Wi‑Fi и Поиск Bluetooth-устройств.
- Чтобы включить или выключить определение местоположения в экстренных ситуациях, выберите Дополнительно Определение местоположения в экстренных ситуациях, а затем включите или отключите эту функцию.
Выберите режим определения местоположения (Android 4.4–8.1)
- Откройте приложение «Настройки» на телефоне.
- Выберите Защита и местоположение Местоположение
Если пункта «Защита и местоположение» нет, выберите Местоположение.
.
- Нажмите Режим.
- Выберите один из вариантов:
- Высокая точность. Для определения местоположения устройства используются данные GPS, Wi-Fi, мобильных сетей и датчиков. При этом включается геолокация Google, которая повышает скорость и точность работы функции.
- По координатам сети. Местоположение определяется с помощью источников, которые экономно расходуют заряд батареи (таких как Wi-Fi и мобильные сети). При этом включается геолокация Google, которая повышает скорость и точность работы функции.
- По спутникам GPS. Для определения местоположения используются только данные датчиков и GPS (без геолокации Google), поэтому функция работает медленнее, чем в других режимах, а заряд батареи расходуется быстрее.
Настройте доступ к данным о местоположении (Android 4.1–4.3)
Чтобы выбрать, какие геоданные может использовать телефон, выполните следующие действия:
- Откройте приложение «Настройки».
- В разделе «Личные данные» выберите Мое местоположение.
- Включите или выключите параметр Доступ к моим геоданным в верхней части экрана.
-
Включив доступ к геоданным, установите один или оба параметра:
- По спутникам GPS. Местоположение определяется только по GPS-сигналу со спутников.
- По координатам сети. Местоположение определяется значительно быстрее благодаря геолокации Google. Функция будет работать, даже если вы не включили GPS.
-
Если вы отключите доступ
Телефон не сможет определять ваше точное местоположение и передавать приложениям данные о нем.
-
Включив доступ к геоданным, установите один или оба параметра:
Совет. Если планшетом пользуются несколько человек, каждый из них может выбрать свои настройки доступа к геоданным.
Как обмениваться информацией о своем местонахождении в приложении «Google Карты» на iPhone или iPad
Запустите приложение «Google Карты»;
Коснитесь иконки меню в левом верхнем углу;
Выберите в боковом меню опцию «Передача геоданных».

Когда вы активируете функцию впервые, может появиться всплывающий экран с сообщением о необходиомости включения служб Геолокации. В таком случае просто нажмите на «Настройки» и выберите «Всегда» при настройке геолокационных сервисов в приложении Google Maps;



С помощью «+» и «-» установите период времени для отображения вашего местоположения.
Вы можете делиться своим местоположением в режиме реального времени до 72 часов, а затем эта функция автоматически выключится. Если вы хотите, чтобы данные о ваших передвижениях отображались дольше, выберите опцию «Пока не будет отключено». Не забудьте передвинуть переключатель обратно, если передумаете все время показывать, где вы находитесь;

Выберите способ, с помощью которого вы хотите сообщать близким о своих передвижениях:
SMS – близкие будут получать данные о вашем местоположении в виде ссылки для iMessage или СМС;


Еще – выберите по своему вкусу сервис, с помощью которого близкие будут получать ссылку (Google+, Facebook, Twitter и т.д.). Если вы хотите обмениваться данными о своем местоположении с находящимся поблизости устройством от Apple, выберите AirDrop;


Выберите, с кем вы хотите обмениваться данными о своих передвижениях:
Пользователи, у которых есть учетная запись Google – коснитесь «Выбрать контакты», выберите нужного человека и нажмите на «Поделиться». Может появиться уведомление о необходимости предоставить «Google Картам» доступ к «Контактам». Если вы этого еще не сделали, добавьте в iOS-приложение «Контакты» Gmail-адреса пользователей, с которыми хотите обмениваться данными о своем местоположении;

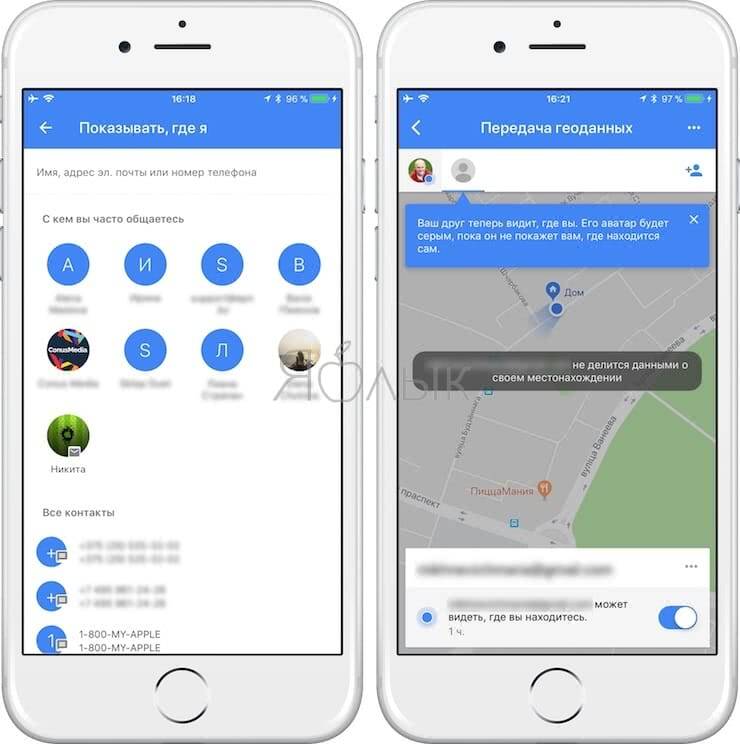
- Пользователи, у которых нет учетной записи Google – для того, чтобы обмениваться данными о местоположении с пользователями, у которых нет аккаунта Google, выберите один из доступных сервисов, таких как «Сообщения» или «Почта», для создания ссылки, которую они смогут открыть в браузере или в приложении «Google Карты».
- Выбранные вами люди увидят, что вы предоставляете им сведения о своих передвижениях. Более того, они получат уведомление на своем экране блокировки. По желанию, выбранные вами пользователи также могут обмениваться с вами своим местоположением.
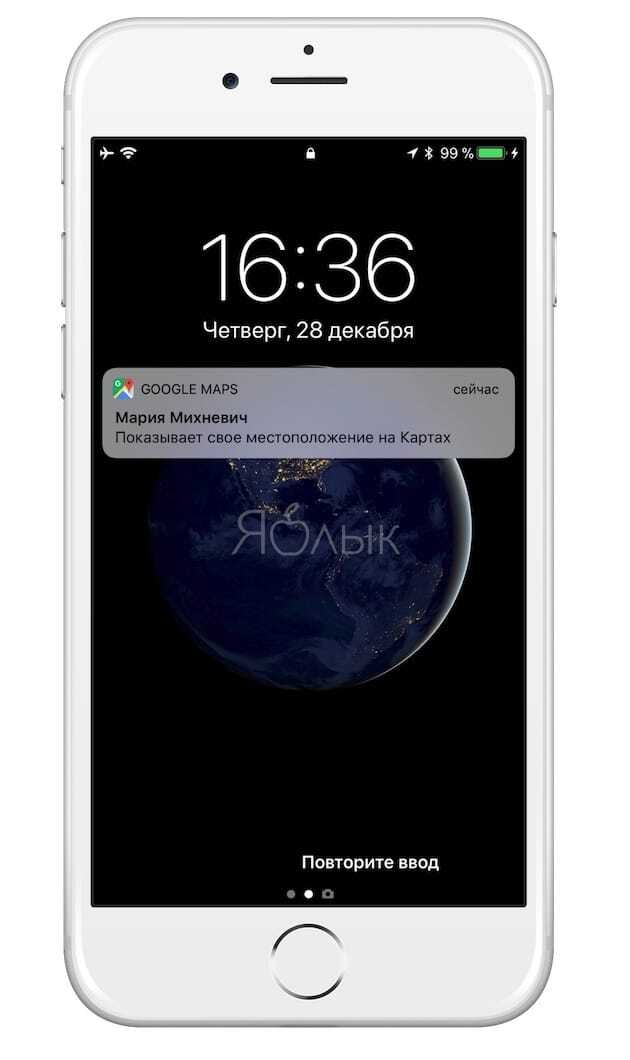
Пример получения и принятия ссылки на получение доступа к местоположению на iPad:




ПО ТЕМЕ: Координаты места на карте при помощи iPhone: как найти и поделиться.
Как добраться
Более продвинутый и стабильный сервис, работающий на движке карт Яндекса. Имеет более «специализированный» профиль для поиска по координатам, но и грузится достаточно долго – как и само приложение Карт.
- В центральной верхней части расположено меню, в котором нужно указать координаты;
- При этом в графе Масштаб показания будут изменяться автоматически, в зависимости от того, насколько вы приближаете или удаляете карту;
- В поле справа вы можете ввести координаты в привычном вам формате Долгота—Широта и определить местоположение, нажав Ввод.
Сервис неплох удобен, особенно для регулярного использования.
Как управлять доступом к геоданным и сохранять конфиденциальность
Когда вы ищете что-то в Google, мы всегда определяем ваше приблизительное местоположение. Благодаря этому мы можем показывать вам более подходящие результаты поиска и защищать ваш аккаунт, распознавая необычные действия (например, вход в аккаунт из другого города).
Размеры области приблизительного местоположения превышают 3 квадратного километра, при этом в ней должно быть не менее 1000 пользователей. Такие геоданные не позволяют идентифицировать вас при поиске: это помогает сохранять конфиденциальность информации. За пределами городов размеры области приблизительного местоположения обычно значительно превышают 3 квадратного километра. Область приблизительного местоположения определяется по источникам, описанным в этой статье.
Если вы разрешите доступ к геоданным сайту google.com или приложениям Google на устройстве, Google будет использовать ваше точное местоположение, чтобы показывать вам наиболее актуальные результаты поиска. Точное местоположение – это место, где вы находитесь, например адрес.
Если вы добавили домашний или рабочий адрес, Google будет использовать их при поиске, когда ваши геоданные указывают, что вы, скорее всего, находитесь дома или на работе.
Как перестать видеть местоположение человека
Если вы больше не хотите, чтобы на карте отображалось местоположение конкретного человека, следуйте инструкции:
1. Откройте приложение «Google Карты»;
2. Нажмите на кнопку «Меню», расположенную в правом верхнем углу экрана;
3. В боковом меню выберите «Передача геоданных»;
4. Коснитесь иконки пользователя вверху экрана;
5. Нажмите на кнопку «Еще» в виде трех расположенных вертикально точек в правом верхнем углу меню пользователей и выберите «Скрыть: Имя».
Теперь вы временно не будете видеть на карте, где находится этот человек.
ПО ТЕМЕ: Как следить за человеком, которому подарили iPhone.
Ввод координат на «Яндекс Картах»
Мы узнали, что обозначают цифры в координатах, теперь можем перейти к главному вопросу: как вводить координаты в «Яндекс Навигатор»?
Сначала необходимо открыть приложение на своем девайсе. Чтобы найти нужное место, нужно узнать его Если вы ищете какую-либо компанию, то такие данные должны быть на сайте.
Итак, вы нашли координаты, что делать дальше? В адресной строке введите данные в «Яндекс Навигатор». Маршрут будет проложен только после того, как вы нажмете на кнопку «Найти». Как правильно ввести координаты? Они записываются в адресной строке без пробелов. Если координата содержит дробную часть, то ее необходимо отделить точкой. Также широту и долготу необходимо отделить запятой, но без пробелов.
Если вы правильно ввели данные, то навигатор быстро проложит маршрут. Главное — посмотрите правильность ввода месторасположения и пользуйтесь приложенными правилами ввода координат.
«Яндекс Навигатор» для Windows, Windows Phone, IOS или Android имеет один и тот же алгоритм работы, поэтому ввод данных будет осуществляться одинаково. Эта программа способна перевести координаты в другую систему, которая покажет данные в таком виде: градусы, минуты и секунды.
Если вы неправильно введете координаты, то навигатор укажет не то место, которое вам необходимо найти. В этой программе есть кнопка «Поменять местами». Так вы быстро сможете поменять долготу и широту местами, в том случае, если введете координаты неправильно.
Принцип работы
Принцип работы GPS-навигации заключается в том, что положение объекта на карте Земли оценивается в соответствии с показаниями спутников.
В каждом современном мобильном устройстве имеется модуль для такого отслеживания – GPS-датчик, именно его местоположение на планете и определяют спутники.
По той же системе работает ГЛОНАС и другие системы навигации, но GPS традиционно пользуется большим успехом благодаря большей точности.
Такой датчик на мобильном устройстве (смартфоне или планшете) можно отключить, и он перестанет передавать сигнал спутнику, соответственно спутник больше не сможет определять местоположение устройства.
Именно это происходит, когда пользователь отключает геолокацию для экономии заряда батареи. Потому при выключенном датчике устройство не может определить ваше местоположение.
После поступления на телефон, сигнал обрабатывается специальными программными компонентами, взаимодействует с картами Земли, также автоматически составляемыми спутником, и определяет местоположение объекта на карте.
Определение точки на карте программа производит как раз по координатам, передаваемым спутником.
Координаты это географические, соответствующие широте и долготе, указанные в градусах и минутах. Для каждой точки можно вычислить такие координаты. И именно на этом принципе работает большинство сервисов карт – координаты любой точки можно просмотреть в ее характеристиках (точный алгоритм процесса отличается в зависимости от используемого приложения).
Наиболее точными в настоящее время подобными сервисами являются:
- Яндекс Карты;
- Google Maps;
- Google Earth.
Преимущества GPS-навигации в ее высокой точности. Существенный минус – то, что в помещениях она не работает.
Кроме того, в зависимости от региона и точность ее может изменяться – допустимой погрешностью является + — 100 метров от точки, но иногда эти показатели существенно выше.
Поиск широты и долготы на Яндекс.Картах
В сервисе Яндекс.Карты рекомендуется вводить значение градусов виде десятичной дроби, при этом вместо запятой используется точка. После точки допускается не более 7 чисел. По умолчанию используется северная широта и восточная долгота, для уточнения запроса можно использовать следующие буквы:
- С (можно использовать N) – северная широта;
- Ю (S) – южная широта;
- В (Е) – восточная долгота;
- З (W) – западная долгота.
Например, 48.805361SN, 2.120389E. Буквы можно писать не в конце координат, а в начале, например, N48.805361, E2.120389. Кроме рекомендованного Яндексом способа ввода географических координат, можно воспользоваться любым из тех, которые использует компания Google для собственного картографического сервиса.
Чтобы найти место с помощью онлайн-сервиса Яндекс.Карты нужно сделать следующее:
- запустить любой удобный браузер и набрать в его адресной строке https://yandex.ru;
- над строкой поиска найти значок с надписью «Карты» и кликнуть по нему;
- в строке «Поиск мест и адресов», которая располагается вверху слева, ввести географические координаты.
Найти место, зная его координаты, достаточно просто как с помощью сервиса от Google, так и с помощью картографической платформы Яндекса. Два этих сервиса примерно равны по своим возможностям, но считается, что Яндекс.Карты больше подходят для российских пользователей, а с помощью платформы Google Maps удобнее смотреть места, расположенные за рубежом.
Кроме картографических сервисов от Яндекса и Google существуют и другие, например, Map & Directions, Mapcoordinates.net, Locus Map.
Геоданные в телефоне — что это
Хронология гугл составляется на основе данных геолокации – определение местоположения устройства в реальном времени (планшет, смартфон). Для отслеживания устройства не нужны спутниковые системы, определить положение телефона можно с помощью ближайших сотовых станций, по точке входа в интернет. Геолокация помогает определить позиционирование человека, который пользуется смартфоном. Используется эта технология в разных целях:
- При построении ближайшего маршрута к заданному месту назначения. Если человек использует навигатор, то для прокладки пути Гугл должен знать ваше первоначальную точку отправления. Детальный график передвижения сохраняется в историю, чтобы при необходимости пользователь мог получить к нему быстрый доступ.
- Отслеживание краденных, утерянных устройств. Геолокация покажет, где находится смартфон в данный момент. Если вы его потеряли, не можете вспомнить где оставили, то сможете вернуться и найти свое устройство.
- Родительский контроль. Дети со школьного возраста уже имеют свой собственный мобильный, через него проводится контроль его местоположения.
Как определить координаты точки на карте Яндекс
Отыскав необходимое расположение на предоставленной сервисом карте, получится без труда уточнить его координаты. Для этого потребуется проделать несколько простых действий:
- Нажать ПКМ по выбранной точке на карте.
- Отобразится контекстное меню, в котором нужно отметить пункт «Что здесь?».
В боковой панели слева появится название района или близлежащей улицы, номер дома (если есть в непосредственной близости), название города и страны. Под этими данными и будут находиться искомые координаты в формате градусов с десятичной дробной частью. Например, 50.080293, 14.428983.
Для копирования цифр следует навести на них курсор мыши. Справа появится значок в виде двух квадратов – после нажатия на него произойдет копирование в буфер обмена. Полученные координаты можно записать или вставить в документ.






