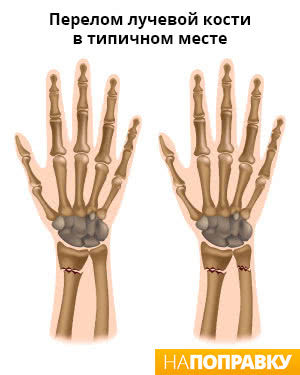Содержание
Разрез на чертеже в компасе
Местный разрез на чертеже в компасе можно делать двумя способами. Рассмотрим оба. Первый способ позволяет разрезать вид, линию разреза выбираем по второму виду.

Нам потребуется два вида, на одном из которых строим прямоугольник во вспомогательных линиях. Третьим шагом находим в верхнем меню вставку, щелкаем по ней и выбираем «Местный разрез».

Сначала нужно выбрать контур, сделанный прямоугольником вспомогательной линией, затем на втором виде показать докуда режем. Контур можно создать как прямоугольником, так и отрезками, или же кривой Безье. Редактируем штриховку. О том, как изменить штриховку, рассматривали ранее.

Обычно так разрезают до оси симметрии детали или сборки, но можно сделать вырез на небольшой части вида и на произвольную глубину.

Для примера я выделил область установки болта кривой Безье, выполнил разрез по оси болта.
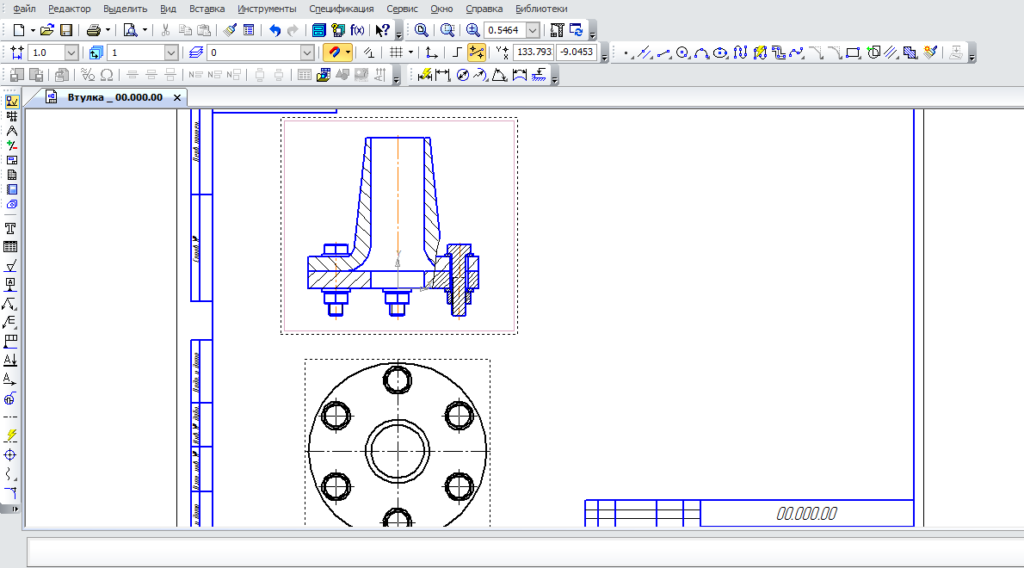
Компас разрезал болт, гайку и шайбу, которые в сборке не должны быть рассечены. Чтобы исправить это, щелкаем правой кнопкой мыши в любом месте, выбираем дерево чертежа.

Дерево откроется в левой части экрана, в нем находим соответствующий вид, в котором находим нужный разрез. Видим список элементов, при выделении которых, на чертеже подсвечивается зеленым цветом соответствующее изображение. По выделенному элементу щелкаем правой кнопкой мыши, и выбираем, что хотим сделать – скрыть или не разрезать. После выбора перестраиваем чертеж. До перестроения можно выбрать несколько элементов.
Разрез по оси симметрии является стандартным, но есть и нестандартные разрезы, для которых требуется на одном из видов обозначить линию и сам разрез вынести отдельно.
Рассмотрим два случая. В первом случаи будет разрез не по оси симметрии с созданием выносного элемента.

В обозначениях находим линию разреза, потом задаем эту линию по двум точкам (на картинке 2 и 3), следующим шагом выбираем направление взгляда и размещаем вид. В панели есть кнопка «Сложный разрез», ее можно активировать сразу после выбора первой точки. Это второй случай нестандартного разреза.

Чтобы сделать сложный разрез, необходимо выбрать линию разреза, затем выбрать первую точку, после выбора точки, выбираем сложный разрез, активация которого находится в левом нижнем углу, рядом с кнопкой «Auto». После чего выбираем вторую точку (в этом случаи, это центр), затем третью, после чего снова жмем «Сложный разрез» (На картинке цифра 3) выбираем направление взгляда и разрез готов.
Приводим вид в порядок, меняем штриховку, отменяем разрез стандартных изделий и т.д.
На сегодня все. Вопросы и комментарии оставляйте внизу страницы.
Создание 3d модели
1 На плоскости zx делаем следующий эскиз. Выдавливаем его на 10 мм.
2 На верхней грани основания делаем еще один эскиз. Выдавливаем его на 30 мм.
3 На передней грани создаем эскиз для скоса. Вырезаем выдавливанием через все.
4 Теперь создадим эскиз для вырезания внутренней поверхности детали. Выполнять его будем на плоскости zy.
5 Вырезаем его в средней плоскости на 20 мм.
6 Создаем отверстие диаметром 12 (вместо 14 по чертежу, а то отверстие на контур наезжает). Вырезаем его через все.
7 Создаем эскиз отверстия диаметром 10 мм, вырезаем его через все
Обратите внимание, что эскиз можно строить не по вспомогательным прямым, а воспользовавшись параметрическим режимом, и задать размеры, как показано на рисунке
8 Второе отверстие получаем созданием массива.
9 Делаем скругления на детали.
Сохраняем модель, предварительно задав имя и изменив цвет (пункт 3 статьи).
Создание 3d модели вала вращением
1 В плоскости xy создаем эскиз половины контура вала и осевую (обязательно!)

2 Операцией вращения создаем модель, тип построения сфероид.

3 Для выполнения отверстий диаметром 10 мм на первой ступени вала необходимо создать вспомогательную плоскость на расстоянии 20 мм от плоскости zx, и построить на ней эскиз окружности.

4 Вырезаем эскиз через все.

5 Сбоку также необходимо выполнить отверстие 10 мм. Для этого создаем эскиз отверстия на плоскости xy и вырежем его в средней плоскости.

6 На торцевой поверхности первой ступени вала создаем отверстие диаметром 20 мм, глубиной 50 мм.

7 Создаем лыску на второй ступени вала. Вырезаем эскиз через все.

8 На поверхности лыски создаем отверстие диаметром 30 мм , глубиной 45 мм.

9 На последней ступени вала создаем эскиз шпоночного паза, предварительно создав вспомогательную плоскость.

Вырезаем его на глубину 5 мм

10 Добавим на последнюю ступень фаску 5*45º. Для этого на панели редактирования вызываем команду Фаска, указываем ребро.

На последнем этапе работы с моделью меняем название и цвет модели.
Создаем местный разрез в Компасе.
7. Создаем чертеж. Меняем его формат при помощи кнопки «Менеджер документа» на Стандартной панели.
В окошке выбираем формат А3, ориентация горизонтальная.

8. Вставляем в чертеж стандартные виды детали. Удаляем вид слева.
9. Местный разрез в Компасе будем создавать при помощи команды «Местный разрез» на панели «Виды».
Для того, чтобы операция выполнялась необходимо в опорном виде указать замкнутый контур (обязательно!), который ограничивает разрез. Этим контуром может быть – эллипс, прямоугольник, кривая Безье.
Выбираем в качестве замкнутого контура эллипс.
При построении местного разреза сначала выбираем эллипс, затем указываем секущую плоскость на виде сверху, которой «разрезается» деталь.


Местные разрезы выполнены. Справедливости ради надо отметить, что вместо местного разреза для отверстия диаметром 18 мм, нужно было бы сделать сечение, тогда и необходимость в виде сверху отпала бы. Но у нас тема о разрезах, поэтому для примера оставляю все, как есть.
Остается провести осевые линии и проставить размеры. Ну, с этим, я думаю, вы справитесь. Не справитесь, спрашивайте.
Советую посмотреть видеоурок.
Скачать модель и заготовку чертежа бесплатно можно здесь
Местный разрез в Компасе можно получить и в ручном режиме, ограничивая контур кривой Безье, и прочерчивая «внутренности» вручную, не забывая штриховать. Может для кого-то это актуально, спрашивайте, отвечу подробней.
Но раз есть функция, позволяющая сделать местный разрез в Компасе автоматически, грех ею не воспользоваться!
Кстати, если вам необходимо распечатать чертеж, читайте здесь подробную статью.

Как убрать размеры
Иногда все размеры нужно убрать или удалить иногда скрыть, чтобы они не отображались, но присутствовали на чертеже, что, например, важно, если у нас проставлены параметрические размеры, связанные между собой и с геометрией. Рассмотрим оба способа
Как удалить размеры.
Чтобы удалить единичный размер достаточно выделить его и нажать кнопку Delete. Если нужно удалить все размеры то быстрее всего выделить их все, а уже потом удалять.
Нужно перейти по пути Главное текстовое меню — Выделить — По свойствам — Размеры, нажать кнопку «Выделить», а затем нажать с клавиатуры Delete
Как скрыть размеры
Вначале необходимо выделить все размеры, способом, который был описан выше. Затем кликнуть правой кнопкой мыши по выделенным объектам и выбрать «Перенести на слой» (предварительно нужно создать пустой слой, работа со слоями описана в отдельной статье), выбрать созданный слой из списка и нажать «Перенести»
Затем в Дереве чертежа кликнуть по «глазику» который определяет свойство Видимость
Слой с размерами станет невидимым, но размеры будут присутствовать на чертеже и, если они являются управляющими, управлять геометрией.
Работа со слоями
Сделаем полный фронтальный разрез на виде спереди. Чтобы не разрушать вид для редактирования, создадим еще один слой, на который перекинем некоторые элементы чертежа и сделаем слой невидимым.
Но для начала поменяем стиль линий со штриховой на основную тех элементов, которые попали в разрез.
Для этого выделяем их с нажатой клавишей Ctrl, щелкаем правой кнопкой мыши, в меню выбираем изменить стиль, жмем на кнопку «Не изменять» и выбираем Основную линию.
Теперь создадим на виде спереди новый слой. Для этого в менеджере документов выбираем вид спереди и жмем кнопку «Создать слой»
Делаем слой невидимым, погасив лампочку.
Следующий шаг – выделяем на чертеже элементы, которые на разрезе не нужны – линии контура детали, невидимые отверстия. Помещаем их в слой 1 – нажимаем правую кнопку мыши и выбираем команду Изменить слой, выбираем слой 1.
Задние стенки контуров тоже помещаем на невидимый слой
Дочерчиваем контур разреза, наносим штриховку
Разрез готов. Теперь вы можете самостоятельно сделать не полный разрез, а соединение части вида и разреза, без разрушения вида.
Изменим цвет невидимого слоя 1 в менеджере документов, щелкнув по квадратику с цветом. Подключим слой, кликнув по лампочке.
Теперь элементы слоя 1 подсвечены красным.
Осталось показать местным разрезом глубину отверстия на виде слева. Меняем стиль линий на основную, чертим границу разреза кривой Безье, наносим штриховку.
Проставляем размеры, наносим осевые линии.
Скачать модель и чертеж бесплатно можно здесь
Традиционно советую посмотреть видеоурок, он получился объемным, 30 минут. Вместе с построением модели и чертежа. Если хотите посмотреть только работу со слоями, начинайте просмотр с 21 минуты.
Надеюсь, что теперь вы знаете, что такое слои в Компасе и основы работы с ними. Ну а с построением третьего вида по двум данным, вообще не возникнет проблем.
Построение разреза в полученном с 3D модели ассоциативном виде
Для автоматического построения разреза используется команда «Линия разреза/сечения», которая расположена на инструментальной панели «Обозначения»
После вызова команды указывается начальная точка линии разреза, а затем конечная точка и в последнюю очередь выбирается направление стрелок взгляда (направление зависит от расположения курсора, для смены направления поводите мышью, а затем зафиксируйте команду кликом левой кнопкой мыши).
Наличие 3D модели позволяет сформировать вид автоматически, поэтому после простановки обозначения, за курсором начинает перемещаться рамка вида, кликом на левую кнопку мыши Вы можете зафиксировать вид в необходимом месте.
Построение изометрии и комплексного чертежа модели
Приступаем к построению 3d модели. О том, как создать 3d модель мы говорили на третьем уроке по 3d моделированию.
Остановлюсь подробнее на построении ребра жесткости.
Как построить ребро жесткости в Компасе?
⇒Для того чтобы построить ребро жесткости в дереве модели выбираем плоскость xy (фронтальную плоскость проекций).
⇒Затем вычерчиваем по отрезкам вот такой эскиз (см. рисунок), он является заготовкой для ребра.

⇒ Выходим из режима редактирования и на панели инструментов выбираем команду «ребро жесткости».
⇒На панели свойств задаем положение – в плоскости эскиза, направление – обратное;
⇒на вкладке толщина задаем тип построения тонкой стенки – средняя плоскость, толщина стенки – 10 мм.

Ребро жесткости построено.
Остается создать комплексный чертеж по 3d модели. Это мы уже умеем делать.
Немного потренировавшись, вы проделаете подобную работу за 10 минут. И даже, если вам требуется сделать чертеж от руки, времени на его изготовление уйдет значительно меньше.
Только пространственное воображение тренируется гораздо быстрее, поскольку правильно построить модель, не понимая ее строения, невозможно.

Предлагаю вашему вниманию подробный видеоурок по теме.
Скачать модель и чертеж бесплатно можно здесь
Надеюсь, теперь вам не составит труда построить по двум видам третий и сделать ребро жесткости в Компасе!

Создаем модель детали «Вал»
1. Создаем эскиз на плоскости xy.
2. На панели редактирования выбираем команду «Операция вращения» . На панели свойств устанавливаем тип построения «Сфероид»
3. Делаем на торцах вала фаски размером 2×45º. Для выделения ребер зажимаем Ctrl и левой кнопкой мыши щелкаем по ним.
4. Теперь сделаем на торце вала отверстие. Делать его будем при помощи команды «Отверстие» . Нажав на кнопку, перед нами возникает окно с библиотеками отверстий. Выберем отверстие 13. Размеры отверстия можно изменять, щелкнув в соответствующем окне.
5. На боковой поверхности большого цилиндра необходимо сделать отверстие. Если мы просто выберем эту поверхность, то эскиз мы не сможем создать. Чтобы сделать эскиз на цилиндрической поверхности создадим вспомогательную плоскость.
Для построения вспомогательной плоскости выбираем плоскость zx, активизируем панель «Вспомогательная геометрия» , выбираем команду «Смещенная плоскость» и создаем плоскость на расстоянии 45 мм.
6. Выделяем смещенную плоскость, переходим в режим создания эскиза, создаем отверстие диаметром 18 мм, вырезаем его на глубину 20 мм.
Модель детали готова. Осталось сделать ее чертеж и выполнить на нем необходимые местные разрезы.
Масштаб размеров
Масштабировать в КОМПАС можно не только геометрию, но и размеры, в том числе и значения размеров. Для масштабирования необходимо выделить геометрию с размерами и с инструментальной панели «Правка» запустить команду «Масштабировать»

Указать на Панели параметров коэффициенты масштабирования и кликнуть на чертеже в точке, которая не должна изменить своего положения при выполнении команды. В результате отмасштабируется как геометрия, так и все выделенные размеры.
Иногда встречается другая задача нужно, чтобы геометрия внешне не изменилась, а значения во всех размерах уменьшились или увеличились на определенный коэффициент. В этом случае нужно отмасштабировать вначале геометрию и размеры по описанному чуть выше способу, а затем изменить масштаб Вида в котором выполнено построение.
Если изначально новый вид не создавался, то закладка «Дерево чертежа» на Панели параметров будет иметь вид:

У системного вида нет возможности поменять масштаб, поэтому нам нужно создать еще один вид и скопировать в него геометрию вместе с размерами.
Для создания вида переходим в Главное текстовое меню — Вставка — Новый вид — указываем на Панели параметров требуемый масштаб и кликаем в любом месте чертежа (точка клика будет являться точкой с координатами 0;0)


В Дереве чертежа кликаем по номеру Системного вида, чтобы сделать его активным, после чего рамкой выделяем всю геометрию (вместе с размерами), которую хотим перенести на другой вид, кликаем правой кнопкой по выделенным объектам и выбираем «Вырезать», указываем базовую точку копирования. Следующим шагом делаем текущим только что созданный вид (также кликая на его номер в Дереве), затем нажимаем правой кнопкой мыши и выбираем «Вставить», указываем точку вставки. В результате операции геометрия визуально станет больше или меньше в зависимости от масштаба, а размеры не поменяются.




Построение чертежа детали. Слои в Компасе
Модель построена. Создаем на ее основе ассоциативный чертеж – три вида, невидимые линии показываем (подробнее о создании ассоциативного чертежа читать здесь).
При создании 2d изображений в Компасе фигурируют два основных термина – вид и слой. С видами все понятно – это стандартные и произвольные виды. А что такое слои в Компасе?
Изначально все виды, разрезы, сечения детали помещаются на нулевой, системный слой. Мы можем для каждого вида по отдельности создавать множество слоев и размещать в них элементы чертежа. При этом мы можем делать некоторые слои невидимыми, неактивными, менять их цвет. Как если бы мы на исходный чертеж накладывали множество калек, меняя тем самым изображения – добавляя или убирая компоненты чертежа. Это очень удобно – кликнув 2 раза мышкой получить новый чертеж. Только представьте, какой сложности могут быть чертежи на производстве, и вы сразу поймете, что создание слоев — это мощное подспорье инженера-проектировщика.
Ну и мы воспользуемся слоями в Компасе для нашего скромного чертежика, а именно, для создания разрезов на чертеже без разрушения ассоциативной связи с моделью.
Как сделать разрез в Компасе на чертеже автоматически?
Если чертеж изготавливается на основе трехмерной модели, то тогда будет иметь место полное отображение всех свойств и параметров модели на чертеже на основе полной зависимости, иначе говоря, он будет ассоциативным. В таком случае, Компас сможет самостоятельно и автоматически осуществлять построение разрезов и отрисовку видов.
Для того, чтобы сделать разрез в Компасе на чертеже автоматически, нужно иметь ассоциативный вид изделия на чертеже, сделать его активным. Выбрать на панели инструментов «Линия разреза/сечения» (рис. 1), потом на виде последовательно указать две точки, сформировав прямую, вдоль которой будет происходить отсекание детали (рис. 2). После щелчка мыши, который закрепит прямую разреза, Компас предложит выбрать направление разреза, для этого достаточно просто заводить курсор мыши по одну из двух сторон от линии. Следующий щелчок мыши позволит разместить контур будущего разреза на листе там, где необходимо. Всё, автоматический разрез детали в Компасе готов.
-
Рис. 1. Кнопка «Линия разреза/сечения»
-
Рис. 2. Поставленная линия разреза и выбор его направления
Построение 3d модели
1 На плоскости xy (ор. XYZ) создаем эскиз, как на рисунке
2 Выдавливаем его в средней плоскости на 90 мм
3 Выделяем внутреннюю поверхность и на ней строим эскиз цилиндра. Выдавливаем его на высоту 75 мм.
4 Выделяем верхнее основание цилиндра и строим на нем эскиз для отверстия диаметром 45 мм. Вырезаем его на глубину 40 мм.
5 На дне отверстия создаем окружность диаметром 14 мм. Вырезаем ее на 15 мм.
6 Поворачиваем деталь дном к себе, выделяем нижнее основание и создаем на нем эскиз для отверстия диаметром 40 мм, вырезаем его на 20 мм.
7 Выделяем донышко отверстия 40 мм и на нем создаем эскиз для последнего выреза. Вырезаем его на 15 мм.
8 Делаем скругления углов детали радиусом 10 мм, предварительно выделяем ребра мышкой с зажатой клавишей Ctrl.
9 Создаем эскиз отверстия диаметром 10 мм, вырезаем его через все.
10 Остальные отверстия получим при помощи команды «Массив по сетке»
Выделяем отверстие, задаем последовательно ось 1 и ось 2 операции, устанавливаем число отверстий. Шаг 1 равен 70 мм, шаг 2 – 130 мм.
11 Создаем на плоскости xy эскиз ребра жесткости, строим ребро.
12 Аналогично поступаем и для второго ребра.
13 Остается сделать ступенчатый вырез на цилиндре. Для этого делаем эскиз в плоскости xy.
14 Вырезаем его в средней плоскости на произвольное расстояние.
15 Меняем цвет, материал и название детали
Как сделать цилиндр в 3д Компасе ?
Самый первый примитив для построения — цилиндр. При его построении научимся создавать эскизы и пользоваться инструментом выдавливания для создания тела.
Создание эскиза цилиндра в Компасе
При создании новой 3д модели в Компасе перед лицом пользователя возникает пустой экран с сеткой координатных осей и базисных плоскостей (рис. 1) с началом в точке с нулевыми координатами. Относительно нуля рекомендуется создавать детали, располагая их так, чтобы какая-либо из базисных осей была осью симметрии
Возьмем во внимание пару фактов:
- Принято, что по оси Z (синяя) закладываются размеры высот, поэтому вдоль нее будет вытянут будущий цилиндр.
- В плоскости XoY (синяя) обычно закладывается базовая кромка разрабатываемой детали. Именно в этой плоскости будет создан эскиз основания цилиндра (окружность).
Чтобы создать эскиз в Компасе нужно выделить плоскость, на которой будет осуществляться черчение, выбрать вкладку «Инструменты эскиза» — «Окружность» (рис. 2), так как основание цилиндра именно эта фигура. После нажатия инструмента построения окружности, экран Компаса специально повернется так, что плоскость для эскиза будет параллельна плоскости экрана. Окружность строится из своего центра, поэтому после нажатия, нужно щелкнуть в точку с нулевыми координатами, инструменты автопривязки Компаса помогут с этим справиться. Затем в левом окне параметров нужно указать диаметр или радиус (рис. 3). Чтобы завершить построение, нужно просто щелкнуть в рабочем поле.
После вышеописанных манипуляций получилась окружность с центром в нулевой координате, лежащей в горизонтальной плоскости XoY (рис. 4). Чтобы выйти из режима эскиза, нужно нажать на зеленую кнопку справа вверху экрана.
-
Рис. 1. Экран создания модели в Компасе
-
Рис. 2. Инструмент «Окружность»
-
Рис. 3. Эскиз окружности
-
Рис. 4. Полученная окружность в Компасе
Настройки размеров
Все настройки размеров можно посмотреть и изменить по пути: Главное текстовое меню — Настройка — Параметры — закладка Текущий чертеж — Размеры. Что конкретно можно изменить:
- выход выносных линий за размерную;
- угол стрелки;
- длину стрелки;
- расстояние от выносной линии до текста;
- расстояние от размерной линии текста;
- выход размерной линии за текст;
- длина засечки;
- угол излома радиального размера;
- длина выносных линий;
- выход размерных линий за выносную;
- длина стрелок и расстояние до полки у отметок уровня;
- вид засечки (основной или тонкой линией), вид стрелки (зачернять, не зачернять);
- тип стрелки (стрелка, заческа, точка и др.);
- параметры размерной надписи (шрифт, высота символов, шаг строк …);
- положение размерной надписи;
- допуски и предельные значения.